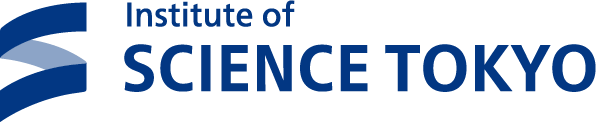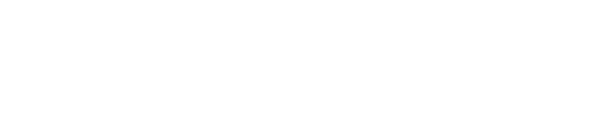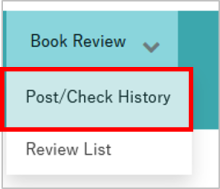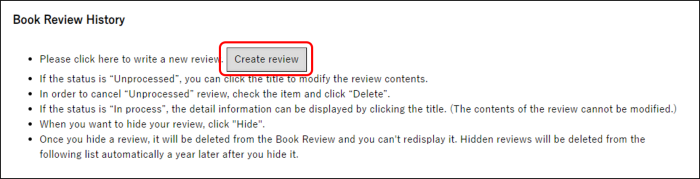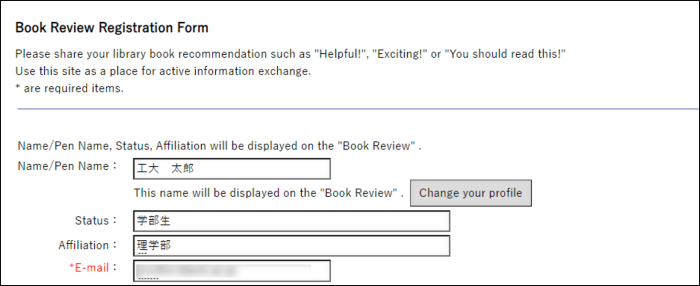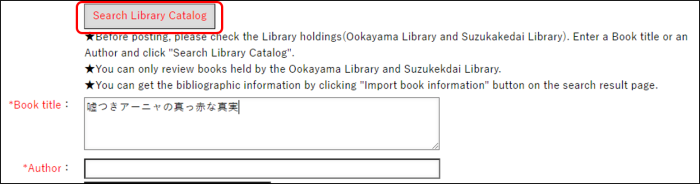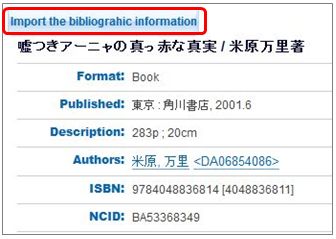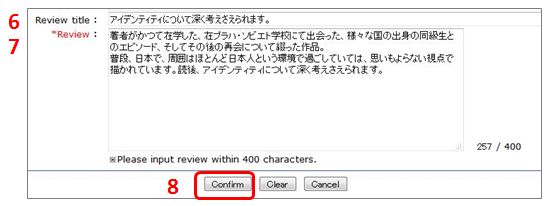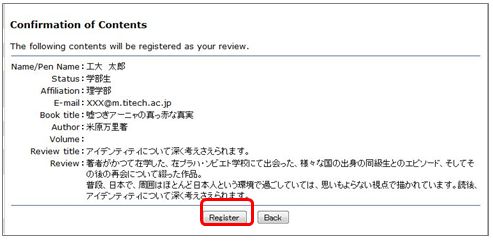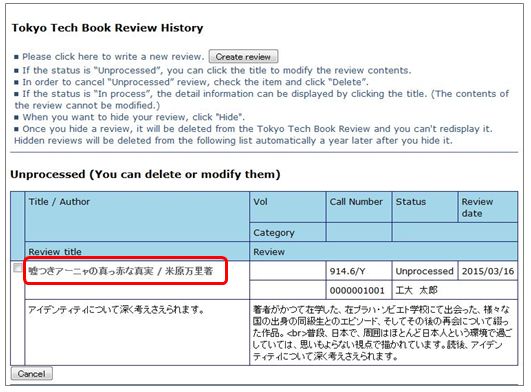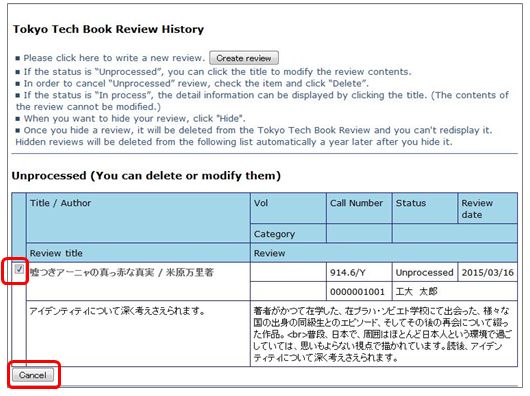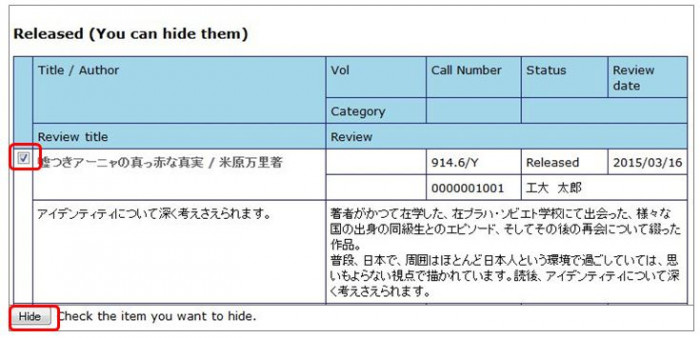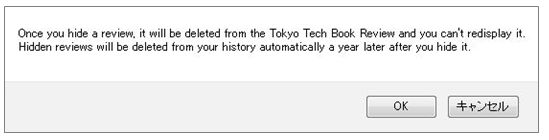- Write and publish your comments or thoughts about a book in the Library Catalog or Online Request.
- Book reviews can be made only for books that appear in searches of the Library Catalog.
- A list of reviews will be published on the Online Request and the Library Catalog.
- Individual reviews can be viewed by anyone from the applicable search results screen of the Library Catalog.
- Postings will be published after reviewed by a library staff. Postings will not be uploaded in real time.
- The library may not publish a posting if it is believed it will cause readers displeasure or it contains morally questionable contents or inappropriate expressions that are slanderous or cause animosity.
Please do not submit the following postings.
- Comments unrelated to the book
- A detailed account of the story that will spoil the reading experience
- Personal information
Postings may be taken down without notice due to certain circumstances, even if they have already been published.
Click Using Procedure to view the service terms.
Writing a book review
1. Click "Post/Check History" under "Book Review" on the service menu.
2. Click "Create review".
3. The Name / Status / Affiliation / E-mail registered with the library will be shown at the top of the "Book Review Registration Form" screen.
* The Name / Status / Affiliation / E-mail can be changed. Please change your name directly in the field.
* An email address is required. Email will not be shown on Book Review.
4. Enter the book title or author name and click "Search Library Catalog".
5. Click "Import the bibliographic information" from the detailed search results screen.
6. Enter the title of the review.
7. Enter the review up to a maximum of 400 characters.
8. Click "Confirm".
9. Review the details and click "Register".
* To revise, click "Back" to return to the previous screen.
If the registration was completed normally, you will receive a registration completion email.
Confirming status of a submitted review
1. Click "Post/Check History" under "Book Review" on the service menu.
| Field | Status | Edit or manipulate the review |
|---|---|---|
| Unprocessed | The library has not received the review. | A review can be revised or canceled. |
| Inprocess | The library has received the review. | A review cannot be revised or canceled once it is received. |
| Released | ・Book Review ・Library Catalog Published on the above. |
An uploaded review can be taken down. |
| Hidden (*1) | ・Book Review ・Library Catalog Hidden on the above. |
(*1) Hidden (in some cases a submitted review may not be published)
Submitted reviews will be checked after being received by the library. The results of these reviews may deem the status of a posting to be "Hidden". In such cases, you will be notified of the reason by email.
Revising a submitted review
1. Click "Post/Check History" under "Book Review" on the service menu.
2. Click on the title of the review you would like to review from reviews with a status of "Unprocessed".
3. A message will appear that says "Do you want to modify the review?". Click "OK".
4. Revise the content, and click "Confirm".
5. Review the details and click "Register".
* To revise, click "Back" to return to the previous screen.
Canceling a submitted review
Cancel a review with a status of "Unprocessed"
1. Click "Post/Check History" under "Book Review" on the service menu.
2. Enter a check in the check box of the review you would like to cancel from among those with a status of "Unprocessed".
3. Click "Cancel review".
Take down a review with a status of "Released"
1. Click "Post/Check History" under "Book Review" on the service menu.
2. Enter a check in the check box of the review you would like to take down from among those with a status of "Released" and click "Hide".
3. Click "OK".
* Reviews that have been hidden cannot be published again. Reviews that have been hidden will automatically be deleted from history after one year.