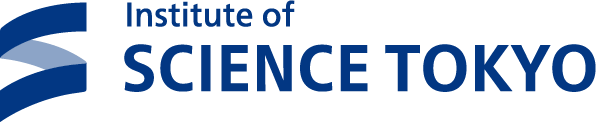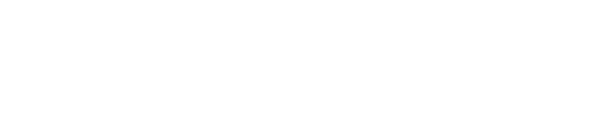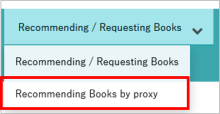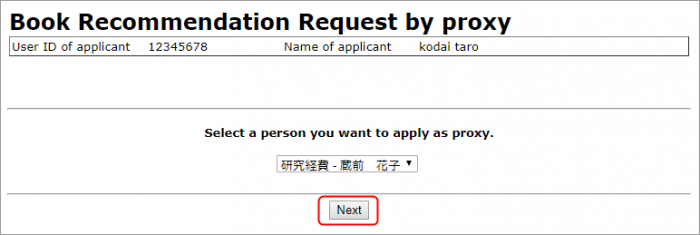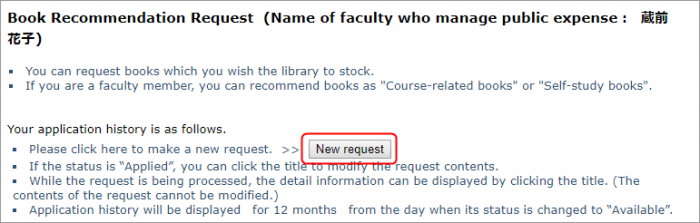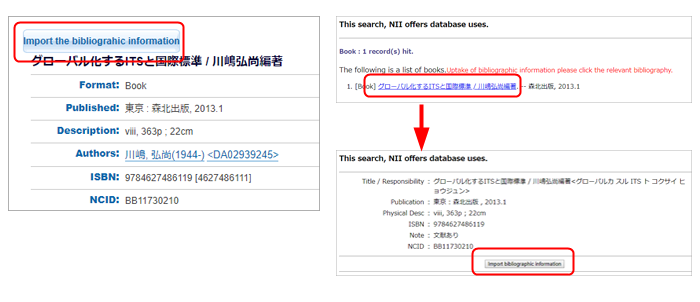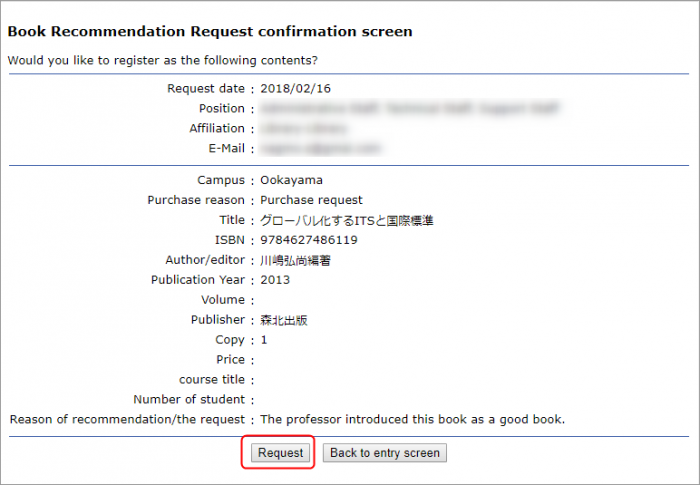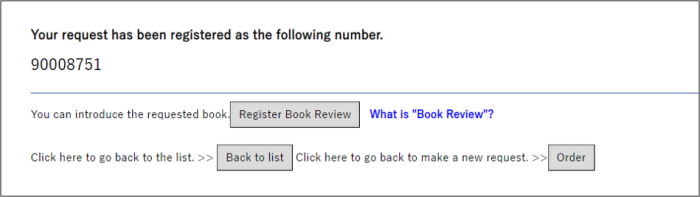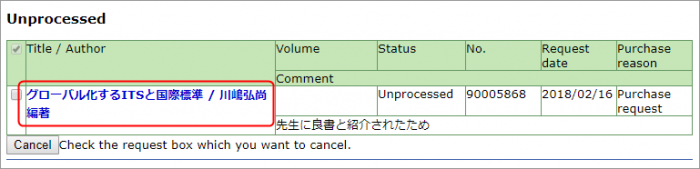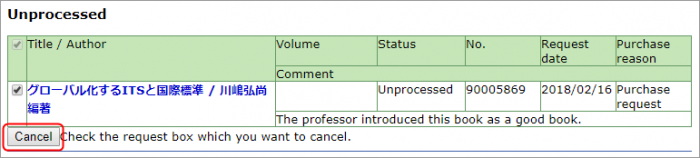Another person can recommend that Ookayama Library and Suzukakedai Library purchase a book on behalf of a budget manager.
〇The library will determine whether to purchase the book. You will be notified of the result by email.
〇You will be contacted when the book requested for purchase is available for checkout. The book will be held at the library counter for a period of one week after you are contacted.
Type of Recommending / Requesting Books
- When a book from 'Course-related books' or 'Self-study books' is recommended to support the learning activities of students, together with information concerning the book, the name (or pen name) / status / affiliation of the recommender, reason for recommending and course title will be made public in the Library Catalog(Ookayama Library & Suzukakedai Library). Please see the Book Review.
Request
*You will be required a separate Online Request User Registration Application only for the first time.
1. Click "Recommending Books by proxy" under "Recommending / Requesting Books" on the service menu.
2. Select a proxy (a budget manager) to carry out the procedures on their behalf and then click "Next".
3. Click "New request" on the "Book Recommendation Request" screen.
4. The following details registered with the library will be shown at the top of the "Book Recommendation Request" screen.
Position / Affiliation / E-Mail
*To make changes to this information, click "Change your profile" at top right and revise accordingly.
Be sure to do this step first. If you do this after step four, the information entered in step four will be erased.
5. Enter the information about the book you would like to request or recommend.
| **Campus | Select a location to assign the book. |
|---|---|
| **Purchase reason | |
| **Title | Enter the entire name correctly without abbreviations. |
| **ISBN | Enter the 10-digit or 13-digit number without hyphens. |
| **Author/editor | Enter the entire name correctly without abbreviations. |
| Publication Year | |
| Volume | Enter the volume if applicable, such as first volume or second volume, etc. |
| **Publisher | |
| **Copy | Number of copies to be purchased |
| Price | |
| Course Title | Enter this only for "Course-related books". |
| Number of student | Enter this only for "Course-related books". |
| **Reason of recommendation or request |
Fields marked with a double asterisk (**) are required.
6. Verify the collection and enter a check mark for "Have you searched the Library Catalog?".
*Enter either the "Title", "ISBN" or "Author/editor", and click "Search Library Catalog(Ookayama Library and Suzukakedai Library)" to search the Library Catalog.
Please do not make a request if the search results show that the book is in the collection of your campus.
If the search results show that the book is not at your campus, click "Import the bibliographic information" on the search results screen.
The book's information will automatically be entered in the "Book Recommendation Request" screen.
*Enter either the "Title", "ISBN" or "Author/Editor", and click "Search other libraries holdings in Japan" to search CiNii Books.
The status of the book in other university library collections in the area will be shown. Click "Import bibliographic information" on the search results screen.
The book's information will automatically be entered in the "Book Recommendation Request" screen.
7. Click "Confirm".
*To start over, click "Clear" to clear the information you entered in and before step 4.
*To cancel an application, click "Cancel" to return to the page showing your request history.
8. Review the details on the confirmation screen and click "Request".
*To make changes, click "Back to entry screen" to return to the previous screen.
9. The accept number will be shown.
*To recommend a book to another person, click "Register Book Review" to be taken to the book review registration screen.
*To end, click "Back to list" to return to the page showing your request history.
*To recommend/request another book, click "Order" to be taken to the input screen.
Confirm status of request
1. Click "Recommending Books by proxy" under "Recommending / Requesting Books" on the service menu.
2. Select a proxy (a budget manager) to carry out the procedures on their behalf and then click "Next".
3. The "Book Recommendation Request" screen will be displayed. Applications made within the previous one-year period will be shown.
*Details shown in "status"
| Unprocessed | The library has yet to receive the application. |
|---|---|
| Processed | The library is currently in the process of purchasing the book. |
| Received | The book has arrived at the library (*1). |
| Canceled | The library was unable to purchase the book and canceled the application. The reason for the cancellation will be displayed. |
(*1) The library will send an email to the applicant once the procedures are completed and the book is available for use.
Making changes or canceling a request
The application can be revised if the status is "Unprocessed" on the "Book Recommendation Request" screen.
Revisions
1. Click on the title/author name.
2. A message will appear that says "Do you want to revise?". Click "OK."
3. Make changes to your application on the "Revisions" screen.
4. Click "Confirm".
5. Review the details on the confirmation screen and click "Request".
Cancellations
1. Check the box of the application you would like to cancel and click "Cancel".
2. A message asking "Do you really want to cancel?" will be shown. Click "OK".
Contact
Collection Management Group