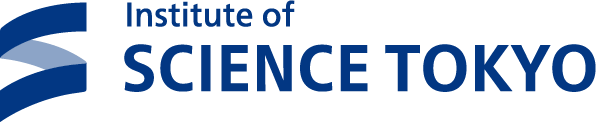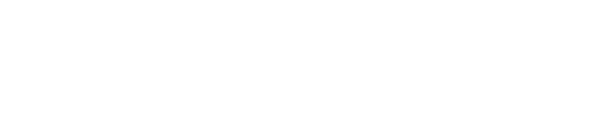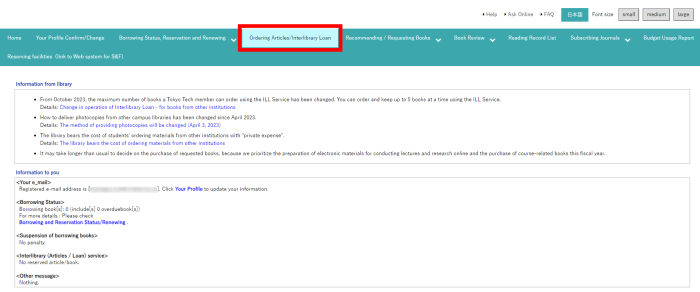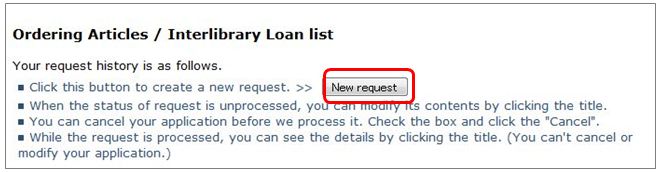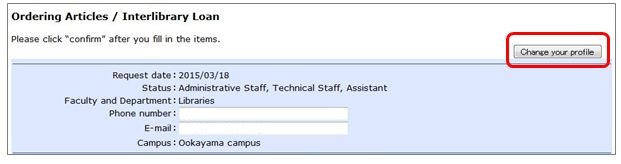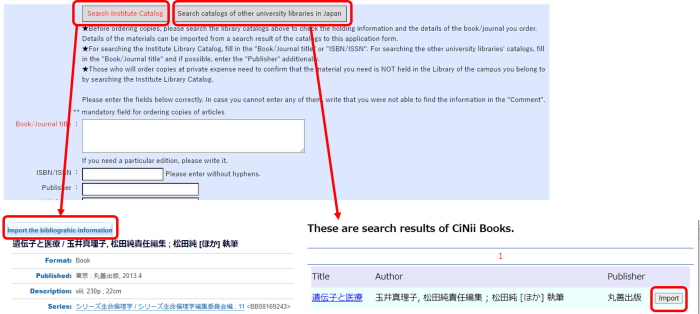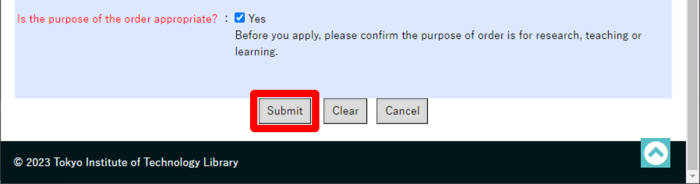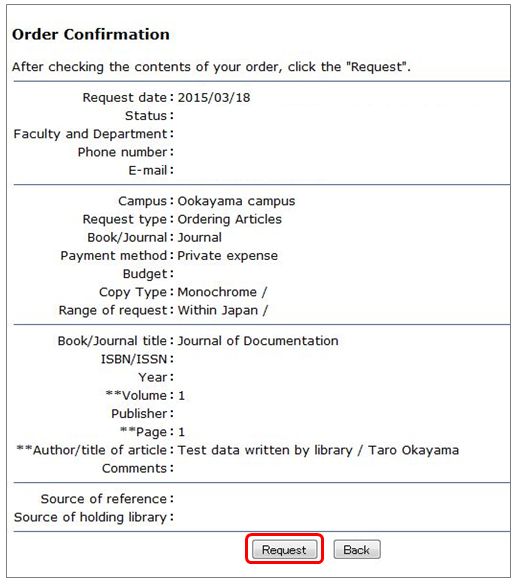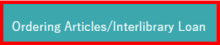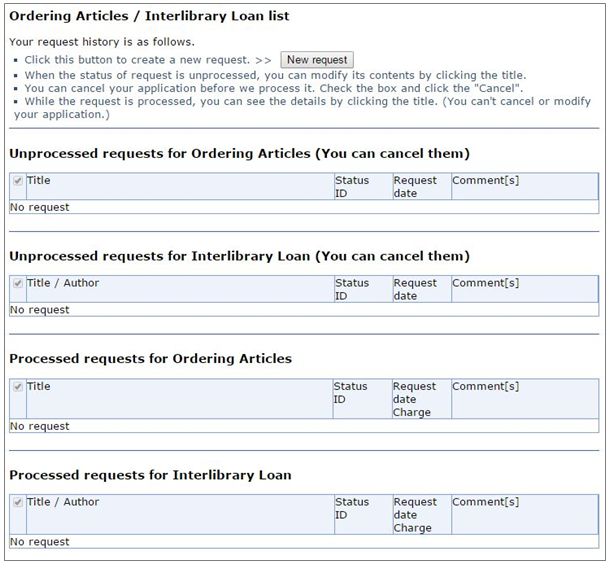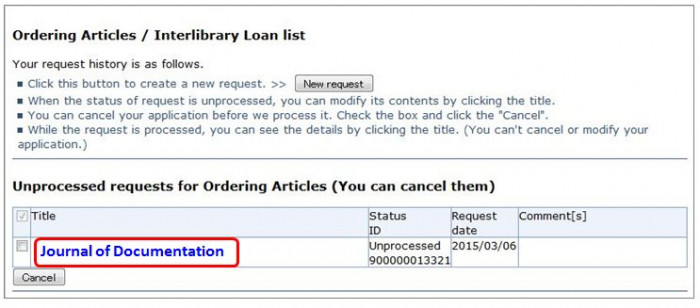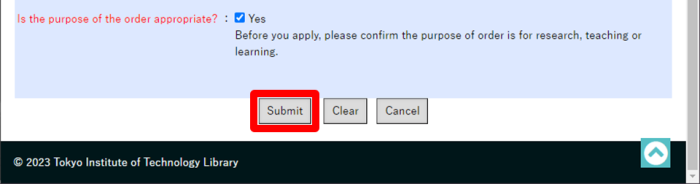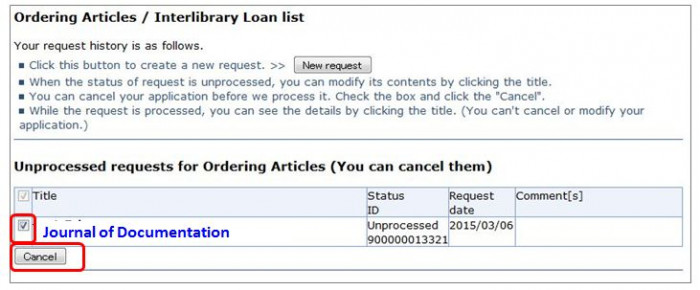Ordering books (off-campus), Ordering photocopies (on-campus), Ordering photocopies (off-campus)
*“Ordering books (off-campus)” allow a person to borrow up to 5 books at a time.
Request
1. Click "Ordering Articles/Interlibrary Loan" on the service menu.
2. Click "New request" from the "Ordering Articles / Interlibrary Loan list" screen.
3. The following details registered with the library will be shown at the top of the "Ordering Articles/Interlibrary Loan" screen.
Employee or student category / Faculty and Department / Phone number / E-mail / Campus
*To make changes to this information, click "Change your profile" at the top right and revise accordingly.
Be sure to do this first. If you do this after step four, the information entered in step four will be erased.
4. Enter the details of your request (see table below).
*Enter either the "Book/Journal title", "ISBN/ISSN" or "Publisher", and click "Search Library Catalog" to search the Library Catalog.
From the search results, click "Import the bibliographic information".
The book information will automatically be entered on the request screen.
*Enter the "Book/Journal title" or "Author/Editor" and click "Search other university's library catalogs in Japan" to search CiNii Books to display the status of the book at university libraries in Japan.
Click "Import" for the book information to be automatically entered on the request screen.
| Request type | Select either "Ordering Articles" or "Interlibrary Loan". |
|---|---|
| Book/Journal | Select either "Book" or "Journal". |
| Payment method | Select either "Public expense" or "Private expense". If you select "Public expense", select the budget you will use from the "Budget" pull-down menu. Studets who cannot use a public expense:
|
| Copy Type (Only for Ordering Articles) |
Select either "Monochrome" or "Color". |
| Range of request | Select either "Within our campuses", "Within Japan" or "Overseas". *"Within our campuses" cannot be selected for Interlibrary Loan. If you order a book from the collection of another on-campus library, use this. *If your payment method is "Private expenses", you cannot apply for materials held by the library of the campus to which you belong. By "Public expenses", you can apply for materials held by the library of the campus to which you belong. |
| Send by | Select either "Mail" or, "Express mail". *There is an extra charge for sending by "Express mail". |
| Book/Journal title | The title of the material in which the paper appears or the title of the book you would like to borrow. *Required fields. |
| ISBN/ISSN | "ISBN" or "ISSN" *If the number is known. *Omit hyphens. |
| Author/Editor | |
| Publisher | Name of publisher (company) of book or journal |
| **Volume | The volume number in which the paper appears, only for copies |
| **Page | The page number on which the paper appears, only for copies |
| Year | The year the book or journal was published |
| **Author/title of article | Author and title of the paper |
| Comments |
|
| Source of reference | Select the confirmed authority of the book or journal. |
| Source of holding library | Select the confirmed authority of the collection. |
| Purpose | |
| Confirmed on-campus collection | Check if the book was not in the library's collection (Interlibrary Loan only) |
| Number of requests | (Interlibrary Loan only) |
*In the case of copies, the fields marked with a double asterisk (**) are required (volume, page, author of paper or title).If you are unclear of anything, please enter the matter in "Comments".
*When requesting copies of multiple papers, please enter information for each paper, even if the papers are published in the same journal.
5. Click "Submit".
*To start over, click "Clear" to clear the information you entered in and before step 4.
*To cancel a request, click "Cancel" to return to the "Ordering Articles / Interlibrary Loan list" screen.
6. Review the details and click "Request".
*To make changes, click "Back" to return to the previous screen.
Check the status of a request
1. Click "Ordering Articles/Interlibrary Loan" on the service menu.
2. The "Ordering Articles / Interlibrary Loan list" screen will be displayed. Requests made within the previous one-year period will be shown.
Click on the title/author to display further details. However, if the status is unreceived, you will be taken back to the "ILL request application" screen.
| Unprocessed | The library has yet to receive the request (cancellation permitted). |
|---|---|
| In process | The library has received the request (cancellation not permitted after this). |
| Available | The requested document can be picked up. |
| Received | The ordered copy has been picked up by the requester (copies only). |
| Borrowing | The ordered book is being used by the requester (loans only). |
| Returned | The borrowed book has been returned to its library. |
| CANCEL | The request was declined. |
Making changes or canceling a request
If the status is "Unprocessed" on the "Ordering Articles / Interlibrary Loan list" screen, the application can be revised or canceled.
Revisions
1. Click on the title/author name.
2. A message asking "Do you really want to revise?" will be shown. Click "OK".
3. Revise the contents.
4. Click "Submit".
5. Review the details of your reservation and click "Request".
Cancellations
1. Check the box of the application you would like to cancel.
2. Click "Cancel".
3. A message asking "Do you really want to cancel?" will be shown. Click "OK".
*In the case of all other statuses, check with the Ask Service if you would like to make changes or cancel.
How to pick up a request
The library will send an email notification when the requested copy or book is ready for pickup.
Loans
Please come to the library counter for pickup.
Copies
Please come to the library counter for pickup.
Ordering articles with public expense will be sent to the laboratory by campus mail.