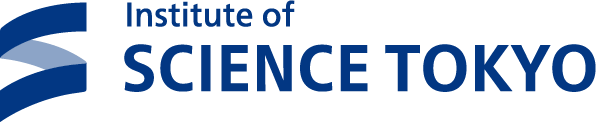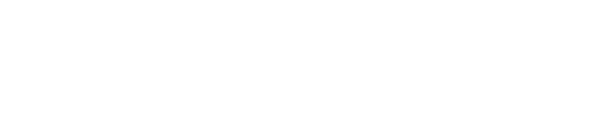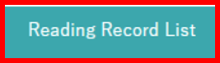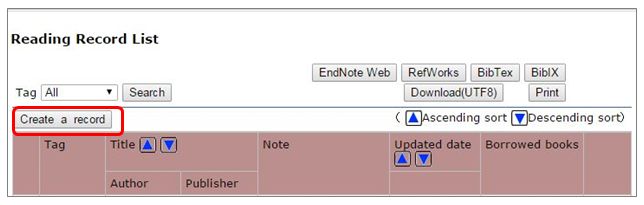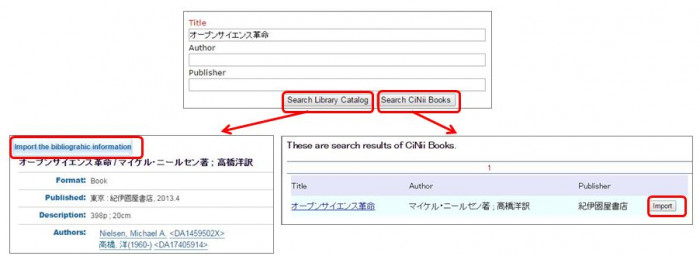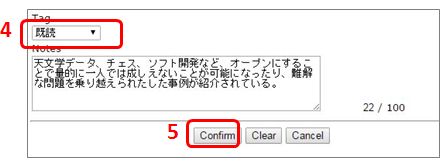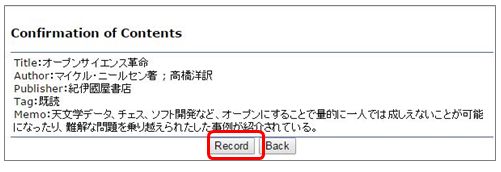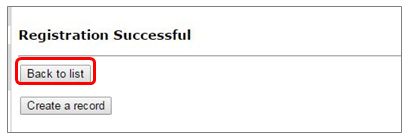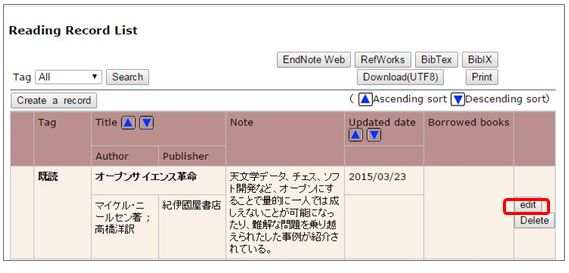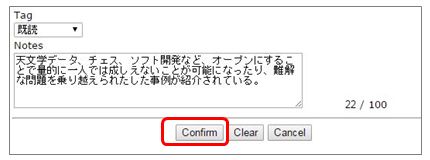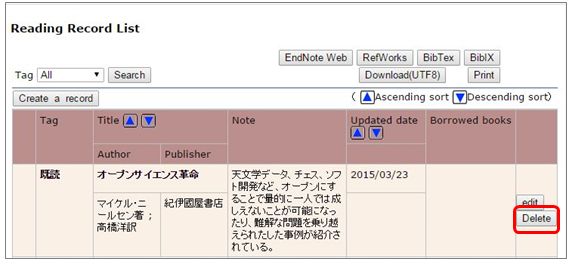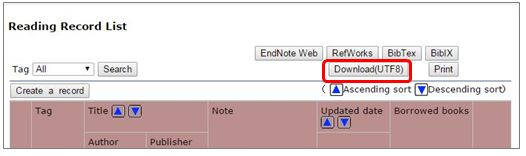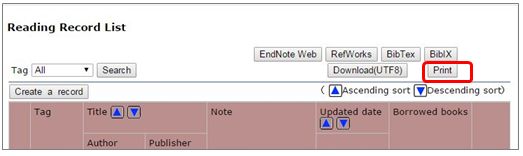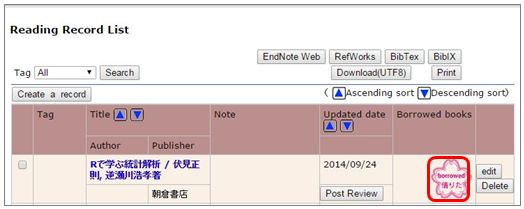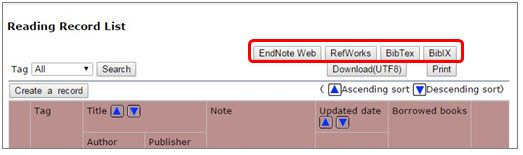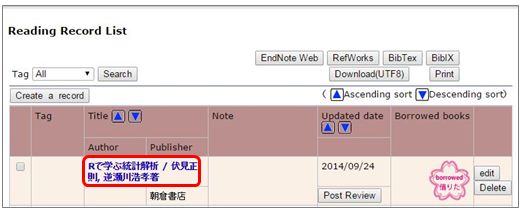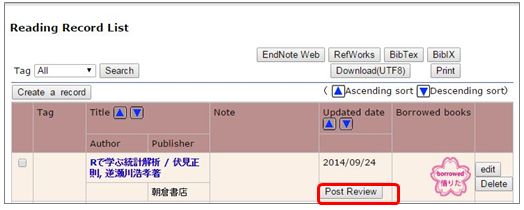- Register books you would like to read or information about books you have already read.
- You can write memos as well as categorize and manage the books on this list.
Click Using Procedure to view the service terms.
Registering an entry
1. Click "Reading Record List" on the service menu.
2. Click "Create a record".
3. Enter the "Title", "Author" and "Publisher".
* To have the book's information automatically input, enter either of the above and click on "Search Library Catalog" or "Search CiNii Books", and then click "Import the bibliographic information" from the search results.
* Linked functions can be used when using the "Search Library Catalog".
4. Designate the category of the registration data using the pull-down tab.
* When creating a new category, select "New tag" from the pull-down menu, enter the name and click "OK".
5. After you finish, click "Confirm".
6. Review the details and click "Record".
* To make changes, click "Back" to return to the previous screen.
7. After confirming the information, click "Back to list".
* To continue on and register another category, click "Create a record".
Revising an entry
1. Click "Reading Record List" on the service menu.
2. From the list, click "edit" on the reading history you would like to make changes to.
3. After you finish revising, click "Confirm".
4. Review the details and click "Record".
* To make changes, click "Back" to return to the previous screen.
5. After confirming the information, click "Back to list".
Deleting an entry
1. Click "Reading Record List" on the service menu.
2. From the list, click "Delete" on the reading history you would like to delete.
3. A message will appear that says "Are you sure you want to delete the record?". Click "OK".
* Click "Cancel" to return to the list.
Other functions
Download(UTF8)
Export registered data in a UTF8 format text file.
Print list
Print out a list that is displayed on screen.
Automatically register a borrowed book
Automatically register the information of a book you borrowed at the library. A cherry blossom mark will appear.
Export to external data
Check the box and click on either file format (EndNote Web, RefWorks, BibTex, BibIX) to export the registered data in that format. It is convenient for exporting to book management software, etc.
Link with the Library Catalog
Click the title to show the applicable detailed bibliographic information screen from the Library Catalog.
Link with Book Review
Click "Post Review" to carry over the bibliographic information to the Book Review registration screen. This makes it writing book reviews simpler.